RTFM
Viele Fragen, die zu den Softwaresteuerungen gestellt werden, werden bereits in der jeweiligen Software-Dokumentation erläutert. Ich empfehle DRINGEND, sich die Zeit zu nehmen und sie durchzugehen, sie erhalten viele nützliche Informationen und Hinweise für die tägliche Arbeit. Für LaserGRBL findest du sie hier. LightBurn (LB) bietet eine Online-Dokumentation und eine PDF-Version der Dokumentation. Das LB PDF hat zwar etwa 240 Seiten, aber ich konnte es an einem Abend lesen (nicht jede einzelne Seite ist relevant). [Bei Facebook hat sich Daniel die Mühe gemacht, das ganze auch noch auf Deutsch zu übersetzen: Download-PDF] LB hat super Funktionen, die man sonst kaum bemerkt. Es macht etwa einen Unterschied, ob man ein Auswahlrechteck um Objekte von links oder von rechts zieht. Diese Funktion ist GENIAL!
Es gibt auch eine Übersicht mit den wichtigsten Tastenkombinationen, das Original (eng) und die Übersetzung von Plottmania: Download
Wer lieber Videos schaut, als zu lesen, findet hier ein Video mit dem kompletten Set-up von LB und Sculpfun Lasern.
Download-Quellen
- USB-Treiber: https://sparks.gogo.co.nz/ch340.html (Windows & Mac, Linux benötigt in der Regel keinen). Für Mac OS (M1 Macs) gibt es noch einen besseren Treiber: https://github.com/WCHSoftGroup/ch34xser_macos oder nach “ch340 treiber” googlen, oder den in LaserGRBL enthaltenen Treiber nutzen (Windows). Ich habe einige andere Versionen des Treibers erhalten, die es wert sein könnten, getestet zu werden, wenn es Probleme mit den oben genannten Treibern gibt (direkte Downloads): Driver Win, Driver Mac, Driver with baud rate compensation (Win).
- LaserGRBL: https://lasergrbl.com/download/
- LightBurn: https://lightburnsoftware.com/pages/trial-version-try-before-you-buy Die Test-Version lässt sich 30 Tage lang gratis nutzen. Wenn man danach die Volllizenz erwerben will, wählt man die “LightBurn Software – GCode License Key” Variante aus.
Grundeinrichtung – Laser hinzufügen
USB Treiber
Erstinstallation: Software / Treiber
Die Steuerplatinen verwenden in der Regel einen CH340 USB-Treiberchip, dessen Treiber bei den meisten Betriebssystemen nicht im Lieferumfang enthalten ist. Man kann entweder googeln und den Treiber selbst herunterladen, oder man kann LaserGRBL installieren, wodurch man die Möglichkeit hat, diesen Treiber direkt zu installieren. Da wir dieses Tool später verwenden, ist es sinnvoll, es ohnehin zu installieren. https://lasergrbl.com/
Installation USB Treiber mit LaserGRBL
Natürlich muss man zuerst LaserGRBL installieren. Dann starten.
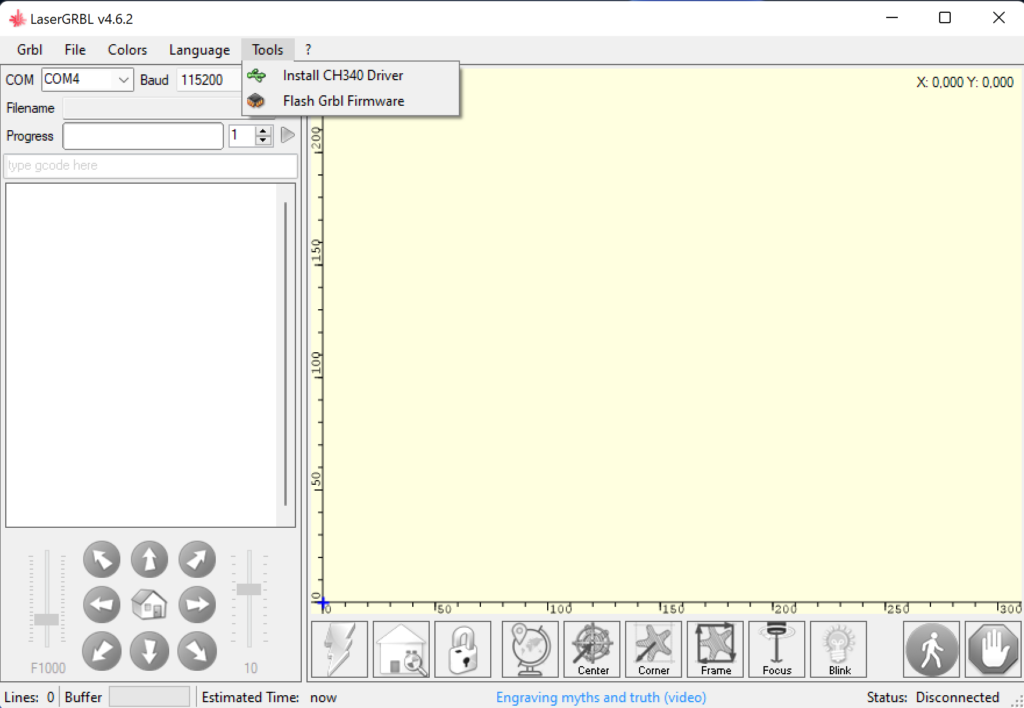
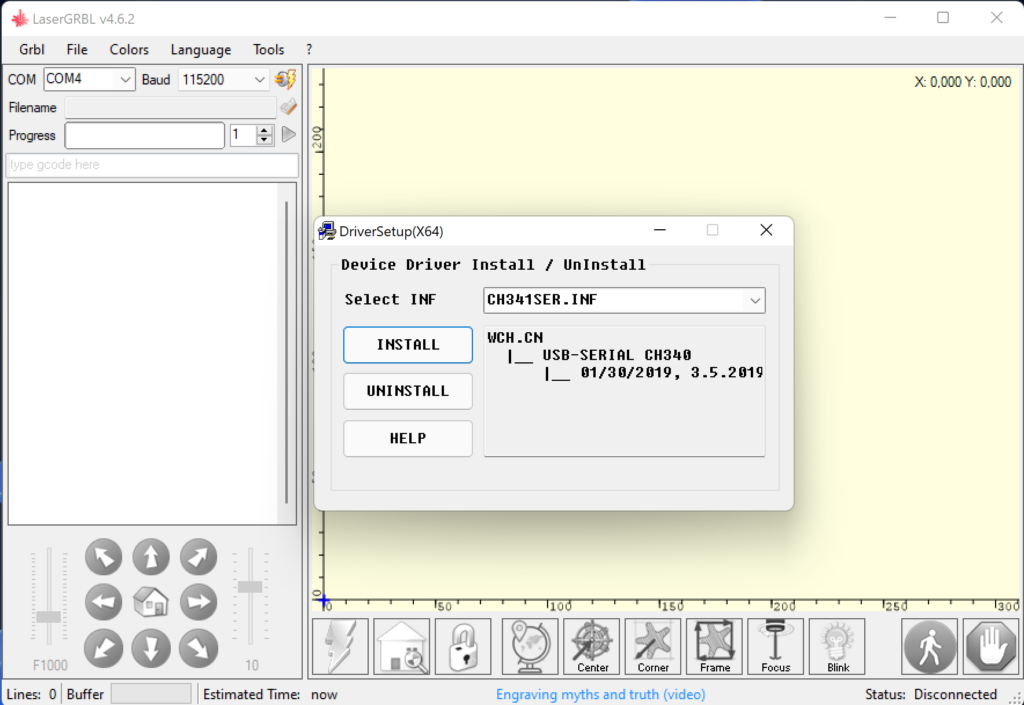
Nach der Installation muss man möglicherweise den Laser vom Stromnetz trennen und wieder an den PC anschließen. Überprüfe abschließend den Gerätemanager, ob das Gerät vorhanden ist (und notiere die Nummer des zugewiesenen COM-Ports, die benötigen wir später immer wieder):
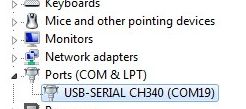
Achtung
Der COM-Port kann sich auch immer mal wieder ändern. Falls auf einmal keine Verbindung zum Laser mehr hergestellt werden kann, noch einmal im Gerätemanager prüfen, welcher Port zugewiesen wurde.
Installation USB Treiber macOS
Bei macOS Betriebssystemen empfehle ich den Treiber hier https://github.com/adrianmihalko/ch340g-ch34g-ch34x-mac-os-x-driver herunterzuladen. Ich habe die Version CH34x_Install_V1.5.pkg verwendet (macOS 10.15.5).


Nach der Installation muss noch einmal neu gestartet werden. Im Anschluss kann der Laser angesteckt werden. Wer sich im Terminal auskennt, kann mit dem Befehl “ls /dev/tty.*” ausgeben lassen, ob jetzt Geräte erkannt werden, die im Namen tty.usbserial-XXX oder tty.wchusbserial-XXX haben. Das sollte der Laser sein.

Im Anschluss kann LightBurn installiert werden.
Installation Ubuntu 22 (in älteren Versionen wohl nicht notwendig)
Einigen Quellen zufolge (z. B. LightBurn Forum) ist die Einrichtung in neueren Ubuntu-Versionen etwas komplizierter. Folge diesen Schritten, um es zum Laufen zu bringen:
Prüfe mit “lsusb”, ob der Laser (bzw. der Controller) angezeigt wird. Es sollte ein Eintrag “1a86:7523 QinHeng Electronics” vorhanden sein.
lsusb
Gehe mit Administratorrechten in den Ordner: /usr/lib/udev/rules.d/ und suche die Datei “85-brltty.rules” und öffne Sie sie mit einem Texteditor wie nano.
sudo nano /usr/lib/udev/rules.d/85-brltty.rulesEs sollte eine Zeile geben, die gefunden wird, wenn man nach “1a86” sucht: “ENV{PRODUCT}==”1a86/7523/*”, ENV{BRLTTY_BRAILLE_DRIVER}=”bm”, GOTO=”brltty_usb_run””. Setze ein “#” an den Anfang der Zeile, um sie zu inaktivieren, und speichere die Datei.
# ENV{PRODUCT}=="1a86/7523/*", ENV{BRLTTY_BRAILLE_DRIVER}="bm", GOTO="brltty_usb_run"
Im gleichen Ordner befindet sich auch die Datei “70-uaccess.rules”, die man ebenfalls mit Admin-Rechten im Texteditor öffnen und ganz unten nach “3D-Drucker, CNC-Maschinen, Laserschneider, 3D-Scanner usw.” den folgenden Eintrag hinzufügen muss: “SUBSYSTEM==”tty”, ATTRS{idVendor}==”1a86″, ATTRS{idProduct}==”7523″, GROUP=”users”, MODE=”0666″”. ACHTUNG: Am Ende der Datei steht “LABEL=”uaccess_end”” und das muss der letzte Eintrag sein. Die neu hinzugefügte Zeile muss also darüber kopiert werden.
sudo nano /usr/lib/udev/rules.d/70-uaccess.rules
SUBSYSTEM=="tty", ATTRS{idVendor}=="1a86", ATTRS{idProduct}=="7523", GROUP="users", MODE="0666"
Starte neu und alles sollte wieder funktionieren. Hier noch ein Video mit allen Schritten:
Sollte es damit nicht funktionieren, kann man zusätzlich noch versuchen, das brltty-Paket ganz zu deinstallieren:
sudo apt-get purge --auto-remove brlttyDanach ebenfalls wieder neu starten und noch mal testen.
Wenn der USB-Treiber installiert ist und die Firmware aktualisiert und richtig eingestellt ist, kommen wir zum zweiten Teil des Steuerungs-Setups. Eine Software auf dem Steuer-PC muss die genannten G-Codes generieren und an den Mikrocontroller senden. Besonders beliebt sind LightBurn und LaserGRBL. LaserWeb ist ein weiteres Werkzeug.
LaserGRBL
In LaserGRBL musst du den Laser nicht in Bezug auf Modell und Typ konfigurieren, da es nur grbl-basierte Laser unterstützt. Einfach den richtigen COM-Port auswählen und auf “Verbinden” klicken.
Schritt-für-Schritt Anleitung
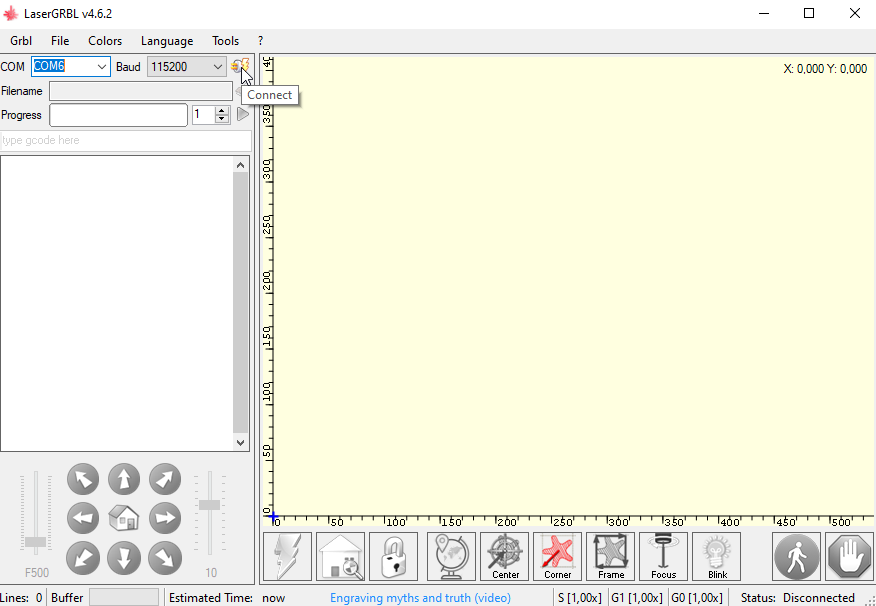
Im Konsolenfenster sollte eine Meldung mit der Version Ihrer grbl-Firmware angezeigt werden, wenn die Verbindung erfolgreich hergestellt wurde.
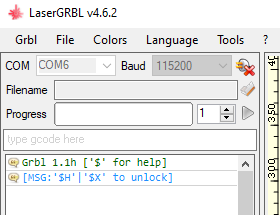
Jetzt kann man beginnen, den Laser zu steuern. Ausführliche Informationen zur Verwendung von LaserGRBL findest du in der Online-Hilfe oder Dokumentation.
LightBurn
Da LightBurn verschiedene Arten von Lasercontrollern unterstützt, muss man hier etwas mehr Informationen über den Laser bereitstellen.
Achtung
Die automatische Erkennung der Sculpfun Laser funktioniert in der Regel nicht einwandfrei. Daher den Laser manuell hinzufügen! Insbesondere bei macOS und dem S10 Laser ist das der Fall.
Dann einfach der Schritt-für-Schritt-Anleitung folgen. Für die S10-S30-Modelle gilt grundsätzlich das gleiche Vorgehen wie für den S6/S9.
Einrichtung mit fertigem Profil
Ich habe für den S10 und den S30 Pro Max ein Profil erstellt, das direkt in LightBurn importiert werden kann. Damit werden die unten genannten Schritte überflüssig. Die Profile können hier heruntergeladen werden: S10-Device-Profile, S30-ProMax-Device-Profile. In LightBurn können diese Profile über den Import-Knopf importiert werden:

Man muss im Anschluss immer noch den richtigen COM- / Kommunikationsport auswählen, damit der Laser angesprochen werden kann.
Schritt-für-Schritt-Anleitung Windows
Starte LightBurn. Beim ersten Start wirst du möglicherweise aufgefordert, sofort einen neuen Laser zu konfigurieren. Dann kannst du Schritt 1 weglassen.
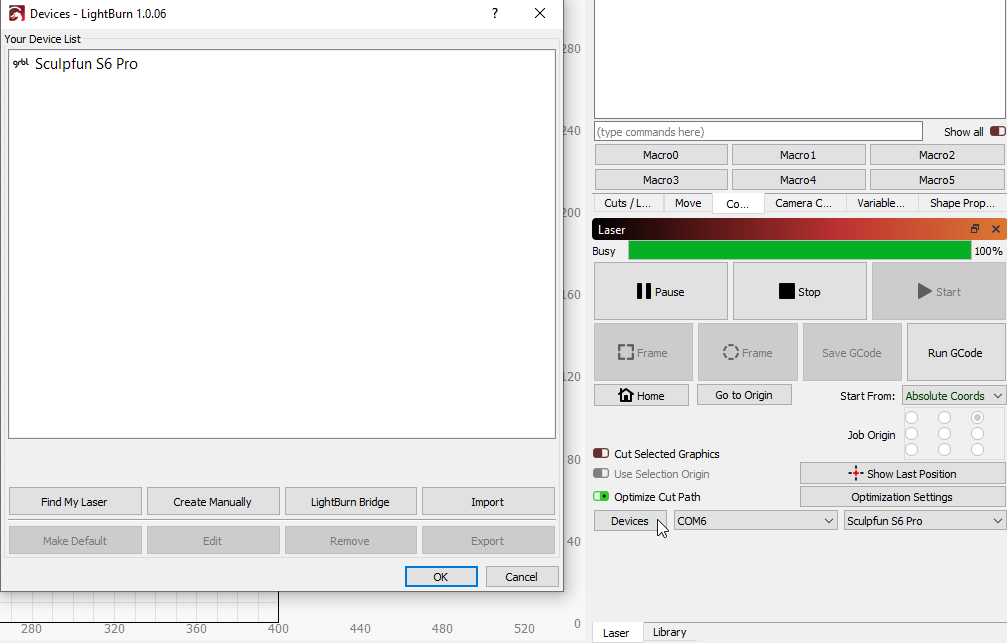
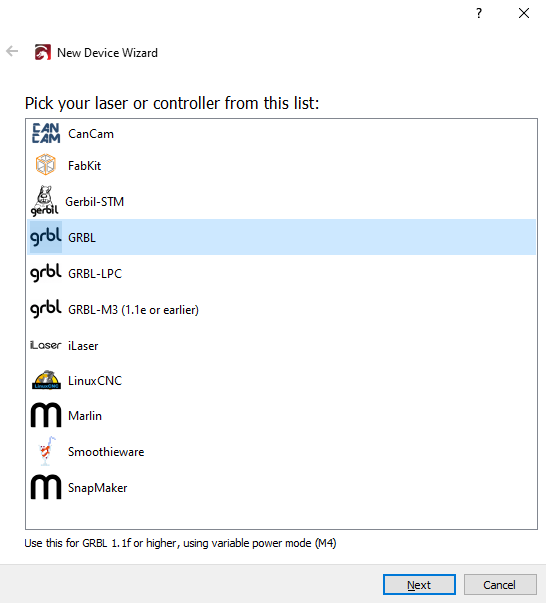
Wenn du deine Firmware noch nicht geflasht hast, hast du möglicherweise eine Version unter 1.1f. Dann musst du GRBL-M3 auswählen. Die automatische Erkennung von LightBurn funktioniert nicht immer, in meinem Fall hatte ich die neueste Firmware-Version und LB erkannte immer noch GRBL-M3. Dann muss man es manuell auswählen.
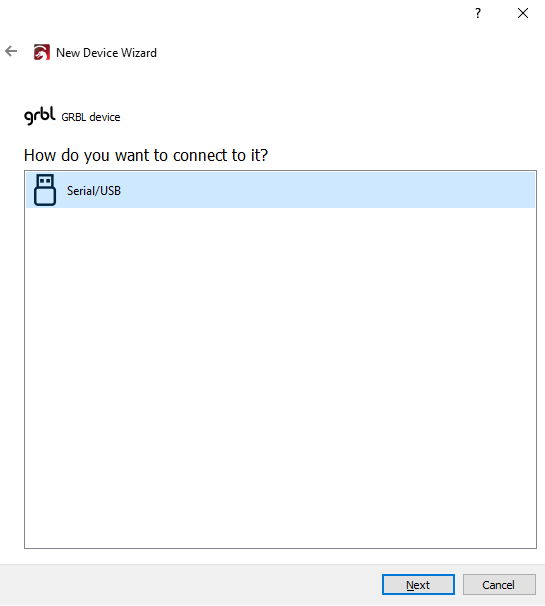
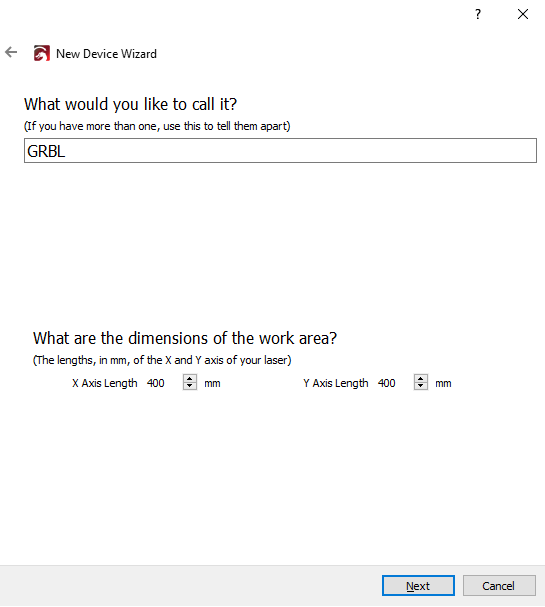
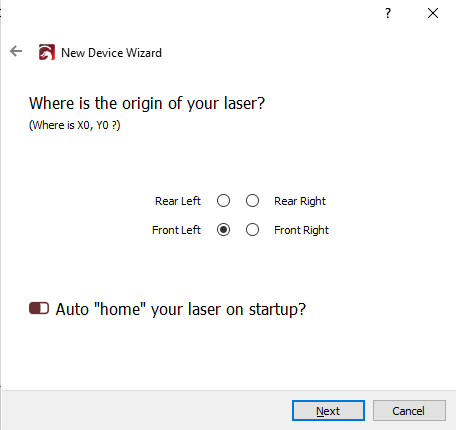
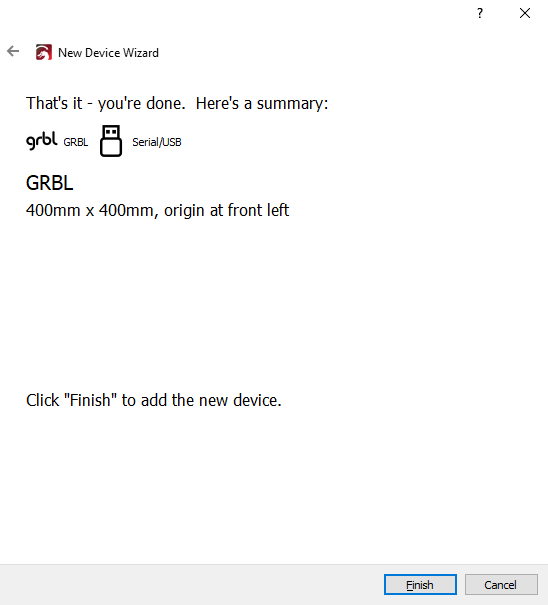
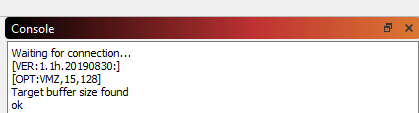
Ergänzung macOS
Bei macOS erfolgt die Einrichtung ganz analog zu Windows.
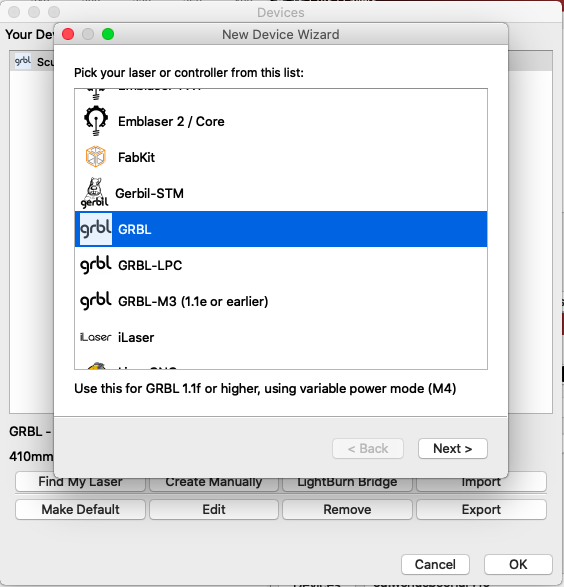
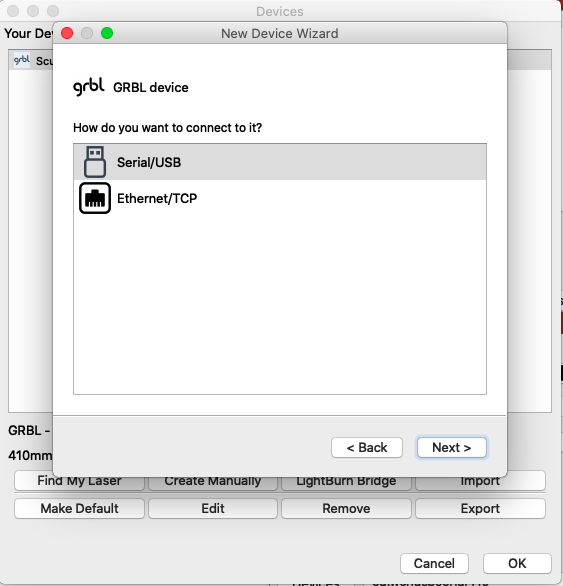
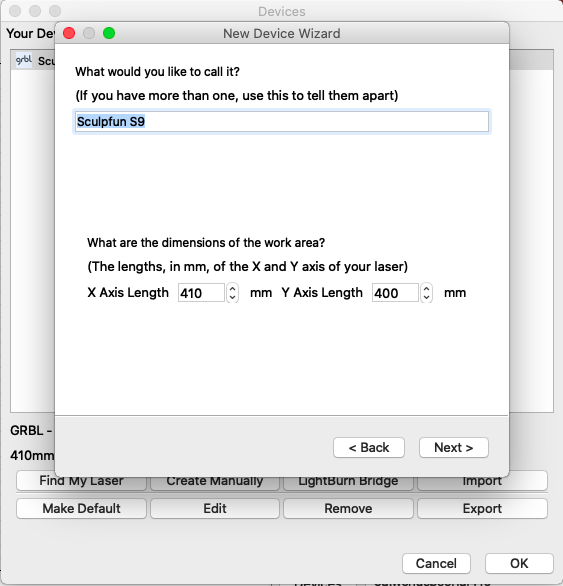
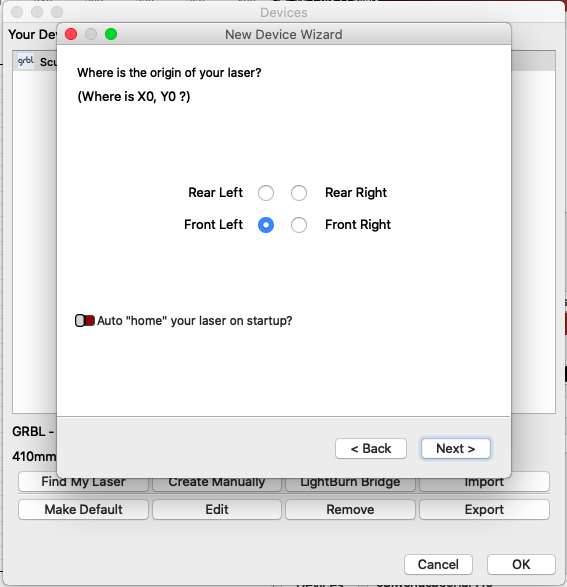
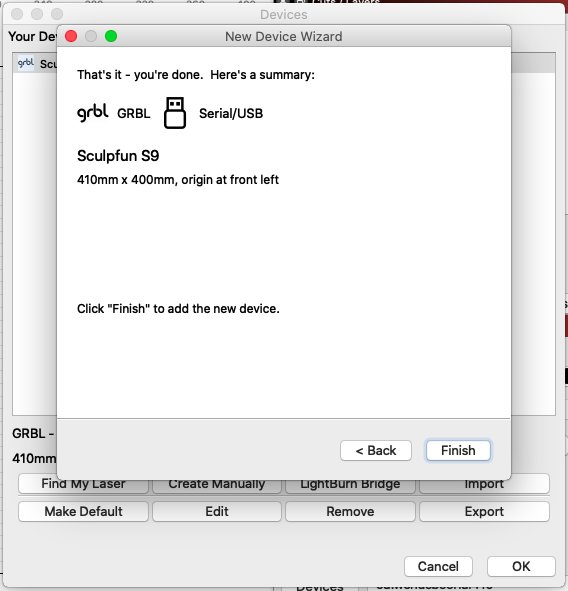
Wenn der Laser angelegt ist, sollte nun im Laser-Fenster der Laser ausgewählt sein und die im Abschnitt USB-Treiber-Installation gewählte Schnittstelle ausgewählt sein. Findet man hier keine passende Schnittstelle, ist der Treiber nicht richtig installiert.
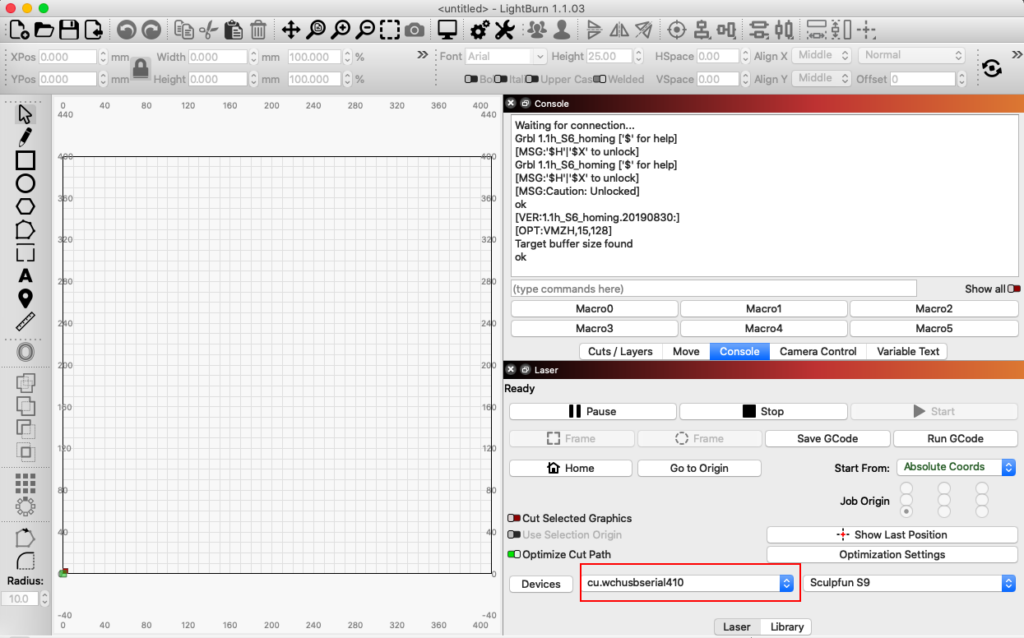
Inzwischen hat LightBurn auch Videos zur Einrichtung veröffentlicht:
Einstellungen in LightBurn
Ich empfehle, die folgenden Einstellungen in LightBurn vorzunehmen.




Allgemeine Einstellungen: Ich würde hier den “Beginner Mode” ausschalten, damit man auch alle Optionen sieht. Ich glaube, man wird trotzdem nicht überfrachtet und es hilft, wenn man die Optionen sofort findet, die andere einem empfehlen. Essenziell: „Units / Grids“ müssen auf “Better for diode” eingestellt sein! Sonst passen die Geschwindigkeiten nicht!
Device / Geräteeinstellungen:
- A) Hier wird die Größe des Arbeitsbereichs eingetragen.
- B) Hier wird der Ursprung ausgewählt, mit dem gerechnet werden soll. Da sollte unten-links eingetragen sein.
- C) Fast Whitespace Scan bezeichnet die Geschwindigkeit, mit der über leeren Raum gefahren wird. Wenn man z. B. zwei Objekte mit Abstand dazwischen lasert, fährt der Laser zwischen beiden Objekten mit den Layer-Einstellungen weiter. Aber oftmals kann man den Bereich schnell überspringen und spart sich damit eine Menge Zeit.
- D) Den Laser Fire Button sollte man aktivieren und auch den zweiten Schalter anschalten, damit man beim “Framen” des Objekts den Laserpunkt auf der Arbeitsfläche sieht und sein Werkstück daran ausrichten kann. Zusätzlich muss im Move-Fenster ein kleiner Prozent-Wert eingetragen werden, damit der Laser auch einschaltet. Je weniger, desto besser, damit das Framen nicht schon Spuren im Material hinterlässt.
- E) Diese Einstellung sollte man nur wählen, wenn man Endschalter und Referenzierfahrt eingerichtet hat. Andernfalls führt dies zu vielen Fehlalarmen.
- F) Wenn man nach einem Job immer zur gleichen Stelle zurückkehren will, kann man das hier eintragen. Macht auch nur Sinn, wenn man absolute Koordinaten verwendet (System mit Endschaltern).
- G) Der S-Value muss auf 1000 stehen, damit der Laser auch mit 100 % Leistung betrieben werden kann. 100 % entsprechen 1000. Wenn man den Laser z. B. nie mehr als mit 85 % betreiben will, kann man hier 850 eingeben. Dann wird nie ein höherer Wert an den Laser übergeben.
- H) Automatisches Homing. Diese Einstellung sollte man ausschalten, wenn man kein automatisches Homing (Endschalter) eingebaut hat. Ansonsten bekommt man bei jeder Verbindung erst mal eine Warnung präsentiert, dass kein Homing durchgeführt werden konnte (“Error 5: Homing cycle is not enabled in grbl settings”).
Erweiterte Geräteeinstellungen: Diese Werte sollte man mit Klick auf den Button aktualisieren (wird aus der Firmware geholt), damit die Abschätzung zur Laserdauer im Preview-Fenster genauer ist.
Move / Bewegen – Fenster:
- A) Im Move-Fenster muss ein kleiner Prozent-Wert für den Feuer-Knopf eingetragen werden, damit der Laser auch einschaltet beim Rahmen-Abfahren. Je weniger, desto besser, damit das Framen nicht schon Spuren im Material hinterlässt.
- B) Die hier eingegebene Geschwindigkeit wird bei allen undefinierten Bewegungen (z. B. die Funktion „Zurück zur Ausgangsposition“ oder „Festlegen der Laserposition“-Tool) genutzt.
Benutzung von LightBurn
Das Team von LightBurn hat ein hervorragendes Video mit einer Übersicht über die wichtigsten Funktionen erstellt:
Error 5: Homing cycle is not enabled in grbl settings
Das ist streng genommen kein Fehler und beeinträchtigt die Funktion des Lasers nicht. Die Meldung sagt aus, dass ein Befehl zur automatischen Referenzfahrt an den Laser gesendet wurde, diese Funktion aber im Laser gar nicht aktiviert ist. Wenn man keine Endschalter hat, schaltet man einfach die Funktion „Auto Home beim Hochfahren“ aus (siehe oben, Option H). Wenn man Endschalter hat (wie bei der S30-Serie), ist die Funktion hardware-technisch verfügbar, aber normalerweise in der Firmware nicht aktiviert. Um dies zu ändern, sendet man entweder „$22=1″ im Konsolenfenster oder man geht in die “Maschineneinstellungen“ und aktiviert den „Homing Cycle“. Nach der Änderung unbedingt auf „Schreiben“ klicken.

Ich empfehle auch, einige andere Einstellungen im Zusammenhang mit dem Homing vorzunehmen; die sind in diesem Artikel beschrieben.
Alarm 8: Homing fail
Wenn man nach dem Starten des Homings den Alarm 8 “Homing fail. Cycle failed to clear limit switch when pulling off.” bekommt, liegt es in den meisten Fällen daran, dass die Endschalter invertiert werden müssen. Die Firmware erkennt die Schalter dauerhaft als gedrückt und kann daher keinen Homing-Zyklus starten. In dem Fall muss der Parameter $5 auf 1 (oder zurück auf 0, falls er 1 war) umgestellt werden. Dann sollte der Fehler verschwinden. Weitere Details dazu im Artikel zu Endschaltern.
Größe des Arbeitsbereichs / Alarm 2 oder Alarm 3
Insbesondere für die S30 Serie, aber auch bei den anderen Modellen ohne Homing sollte man darauf achten, dass der Arbeitsbereich richtig eingestellt ist. In der Firmware ist oft eine Standard-Einstellung vorgegeben, die sehr optimistisch ist. In der Regel kann das kaum erreicht werden. Daher sollte in der Firmware die neue Größe des Arbeitsbereichs eingestellt werden, damit der Laser nicht über die Grenzen hinaus fährt. Hierzu werden die Parameter $130 (x) und $131 (y) benötigt. Setzen kann man diese Werte in der Konsole durch den Befehl “$130=380” (Beispiel, um die Länge der x-Achse auf 380 mm zu setzen). Durch individuelle Veränderungen (z. B. Schläuche eines Air Assist) kann der Wert auch individuell variieren. Am besten, man testet es manuell für den eigenen Laser aus:
- Homing durchführen oder den Laser mit dem Kopf unten links starten (damit unten links die Position 0,0 ist, siehe auch Koordinatensysteme)
- Nun mit den Pfeiltasten (nicht per Hand!) den Laser bis an die möglichen Grenzen fahren (zuerst kann man größere Schritte machen, z. B. 10 cm, zum Schluss fährt man millimeterweise). Die Werte, die dann im Bewegen-Fenster angezeigt werden, sind die maximalen Grenzen des eigenen Lasers.
Hier eine Liste der ungefähren Größen des Arbeitsraums:
| mit Endschaltern | ohne Endschalter | |
| S6-S10 | 385 x 390 | 400 x 410 (knapp) |
| S30 5W + 10W + Y Extension Kit +XY Extension Kit | 380 x 385 380 x 920 900 x 920 | — |
| S30 20W + Y Extension Kit +XY Extension Kit | 370 x 363 370 x 900 890 x 900 | — |
| S30 Ultra (kein Extension Kit erhältlich) | 600×600 | – |
Der S-Wert / s-value max
Hierbei kommt es oft zu falschen Annahmen oder seltsamen Tipps in Foren, daher eine kurze Erklärung dazu. Lasermodule werden in der Regel mit einem PWM-Signal angesteuert. Dieses Signal nutzt einen Dutycycle von 0 bis 100 %, was analog betrachtet einen Spannungswert von 0V (=aus) bis 5V (=100 % an) ergibt. Die Firmware der Laser basiert auf grbl (siehe Artikel in der Einleitung). Hier gibt es intern den Speed-Wert (daher das S), mit dem ursprünglich die Geschwindigkeit der Spindel bei CNC-Maschinen gesteuert wurde, in der Variante für Laser aber auch der Leistungswert für die Lasermodule. In der Firmware werden die Grenzen mit dem Wert $30 (max spindle speed) und $31 (min spindle speed) festgelegt. In aktuellen grbl-Versionen ist der Minimalwert 0 (Null) und der Maximalwert 1000. Das heißt, man kann den Leistungswert in 1000 Schritten von ganz aus bis ganz an festlegen. 500 wäre genau die Hälfte, also 50% Leistung. Achtung: alte grbl-Versionen, vor Version 1.1e insbesondere hatten als Maximalwert 255 eingetragen. Das wurde dann später auf 1000 als Standard erhöht, und 95% alle Laser nutzen heutzutage eine Firmware 1.1f und höher und damit in der Regel den Wert 1000.
Letztlich ist es auch egal, welcher Wert dort steht, man kann auch 10 als Maximalwert eintragen, dann hat man nur noch zehn Abstufungen zwischen aus und voll an. Das ist in der Regel nicht gewünscht und zu wenig um mit einem Laser zu arbeiten, aber theoretisch ohne Probleme so machbar. Man sollte sich den in der Firmware eingestellten Wert ansehen und sicherstellen, dass er auf 1000 eingestellt ist, solange man keinen Grund hat, dort etwas Besonderes einzustellen.
Damit ist die Seite des Lasers abgeklärt. Jetzt kommt der wichtige Teil: Die Steuerungssoftware muss darauf abgestimmt ebenfalls richtig eingestellt werden. In LightBurn befindet sich in den Geräteeinstellungen der s-value-max als Optionswert. Der sollte ebenfalls auf 1000 eingestellt werden. Bei LaserGRBL gibt man die Leistung direkt in den Projekteinstellungen ein. Warum ist das wichtig? Nur, wenn beide Werte (also $30 in der Firmware und der s-value in der Steuersoftware) gleich sind, dann entspricht die Laserleistung auch der beispielsweise in LightBurn eingestellten Leistung im Layer. Wenn der s-value max auf 1000 eingestellt ist, dann sendet LightBurn den Wert 1000, wenn im Layer 100% Leistung eingestellt ist und z.B. 500, wenn man mit 50% lasern möchte.
Wenn man im Laser 1000 eingestellt und in LightBurn nur 255 als s-value max (klassischer Fehler, wenn man als Laser-Typ grbl-M3 anstatt grbl auswählt) gesetzt hat, dann sendet LightBurn bei 100% gewünschter Leistung den Wert 255 an den Laser. Dieser hat aber 1000 als Maximalwert eingestellt und lasert daher nur mit 25% echter Leistung.
Es ist also letztlich nicht so relevant, welcher Wert als Maximum eingestellt wird, wichtig ist aber, dass sowohl in der Firmware als auch der Steuersoftware der GLEICHE Wert genutzt wird, damit die prozentualen Leistungen auch übereinstimmen.




Energiespareinstellungen deaktivieren
Ein weiterer häufiger Fehler ist, dass der PC oder Laptop in den Energiesparmodus wechselt oder aufgrund von Updates neu startet, während ein Auftrag aktiv ist. Dadurch wird der Auftrag natürlich abgebrochen und es entsteht ein schönes Stück Schrott. Stelle also sicher, dass ALLE Energiesparoptionen DEAKTIVIERT sind und keine automatischen Updates ausgeführt werden. Dies ist besonders bei Windows-Benutzern häufig der Fall.
Erster Start / Testen des Lasers
Einstellungen
Wenn der Laser eingerichtet ist, kann es mit dem arbeiten losgehen. Die häufigste Frage dazu ist:
“Mit welchen Einstellungen soll ich mein Material lasern?
Die Antwort lautet: “Kommt drauf an“.
Die nächste Frage ist meistens, ob eine Bibliothek mit Einstellungen gibt. Eher nein. Das liegt einfach daran, dass jedes Material unterschiedlich ist. Auch jeder Laser. Und zwar wirklich von Einzelstück zu Einzelstück. Ich lese beinahe täglich Berichte, dass eine Sperrholzplatte super funktioniert hat und die nächste aus der gleichen Packung nicht mehr. Es sind Naturmaterialien und es gibt auch eine Menge Unterschiede in der Verarbeitung. Daher kann es keine allgemeinen Einstellungen geben, die immer funktionieren. Daher mein Rat: Herantasten. Mit höherer Geschwindigkeit und niedriger Laserstärke starten und wenn man kein zufriedenstellendes Ergebnis erreicht hat, dann die Geschwindigkeit verringern und / oder die Laserstärke erhöhen. Man benötigt von jedem Material ein Testexemplar, an dem man die Einstellungen ausprobieren kann. Dabei helfen auch sogenannte Material-Test-Dateien, die in einem Rutsch viele Einstellungen durchtesten. Das kann man inzwischen direkt in LightBurn erstellen, oder man lädt sich eine wie diese hier herunter: Test-Datei von hobbylasercutters.com
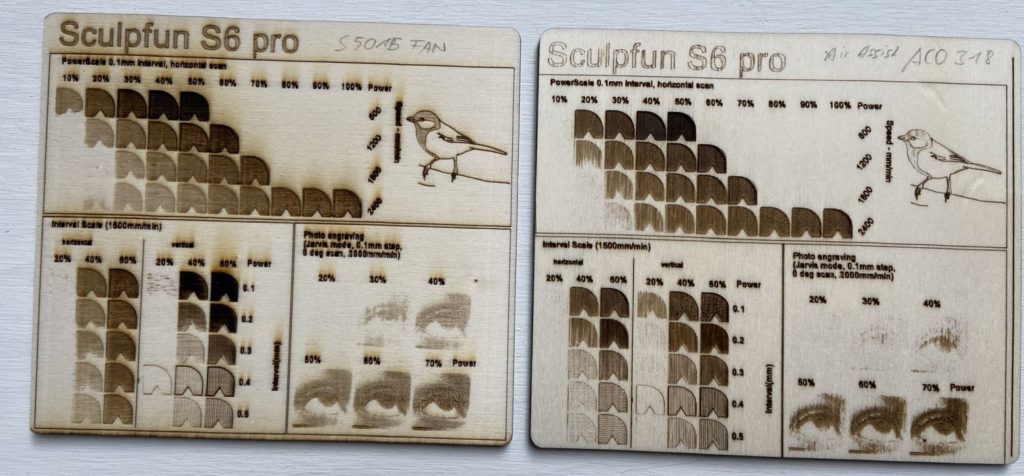
Um trotzdem ein paar Zahlen an die Hand zu geben:
Für das Gravieren sind Geschwindigkeiten zwischen 1000 und 2000 mm / min in der Regel ganz passend. Dazu eine Laserleistung von etwa 20-60%.
Zum Schneiden liegt man in der Regel eher bei 100–600 mm / min und einer Laserleistung von 85 %. Ergänzend dazu benötigt man in der Regel mehrere Durchgänge, je nach Dicke des Materials. Bei 10 mm Holz können das auch 30 Durchgänge und mehr bedeuten! Die Leistung des Lasers sollte nicht dauerhaft über 90 % betragen, dadurch wird die Lebensdauer der Diode signifikant reduziert.
Ich habe inzwischen eine etwas ausführlichere Anleitung zum Thema Einstellungen erstellt: Leitlinien Einstellungen
Fokussieren
Es ist bereits in der Basisdokumentation angegeben, aber nur als zusätzliche Anmerkung: Das Fokussieren geht so wie in den nachfolgenden Bildern. Die Abschirmung ist nicht fest installiert, sondern wird bei jedem Reinigungszyklus entfernt. Nach dem Wiederaufsetzen sollte sie niemals das Werkstück berühren. Die Luft und die Schmutzpartikel müssen irgendwo hin entweichen können. Ein Abstand von 3 bis 5 mm zum Werkstück sollte es in etwa sein. Hier die Standard-Höhen für die verschiedenen Module:
| S6, S9 | 20 mm |
| S10 | 50 mm |
| S30, S30 Pro (5W, 10W), S30 Ultra 11W | 50 mm |
| S30 Pro Max (20W), S30 Ultra 22W, 33W, iCube Pro (5W) | 40 mm |


Falls der kleine Fokuszylinder verloren gegangen ist, kann man sich ganz einfach passende Stücke selbst lasern. Hier ist eine Datei mit verschiedenen Vorlagen: Download (LightBurn Datei)
Testen
Sowohl LightBurn als auch LaserGRBL haben ein Fenster, mit dem man den Laser manuell bewegen kann. Hier kann als Erstes getestet werden, ob die Verbindung funktioniert und die Einstellungen korrekt sind. Wenn man die Pfeile für links / rechts / vor und zurück drückt, sollte sich der Laser entsprechend bewegen.
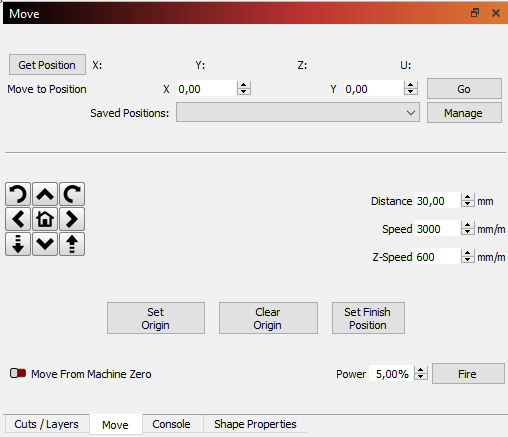
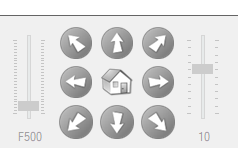
Zusätzlich hat LightBurn einen hervorragenden Quick-Start-Guide, der einem durch das erste Projekt hilft: https://lightburnsoftware.github.io/NewDocs/FirstRun.html
Koordinatensystem
Update: Ich habe inzwischen einen Artikel zum Thema Koordinatensysteme geschrieben, er findet sich hier.
Eine weitere Frage, die ständig gestellt wird, ist die richtige Positionierung des Laserkopfes. Wenn du ein System ohne Endschalter hast (der übliche Fall bei den meisten billigen Lasergravierern), weiß der Laser nicht, wo der Kopf zu Beginn positioniert ist. Wenn man jetzt direkt startet und einen Auftrag an den Laser sendet, könnte er in den Rahmen krachen. [Da ich überwiegend mit LightBurn arbeite, gelten die nächsten Anweisungen überwiegend dafür]. Das PC-Steuerungsprogramm und die Firmware arbeiten jeweils mit ihrem eigenen Koordinatensystem. LightBurn zum Beispiel nimmt die untere linke Ecke des Arbeitsbereichs als [0,0]. X und Y, zeigen nach rechts und oben in den positiven Raum. Da die Firmware nach dem Start nicht weiß, wo sie sich befindet, behandelt sie die Startposition als [0,0]. Dies kann sich an einer beliebigen Stelle im Arbeitsbereich befinden. In diesem Fall empfiehlt es sich, den Laserkopf vor dem Einschalten manuell in die unterste linke Ecke zu bewegen (oder beim Resetten→ was durch Rechtsklick auf die Geräteschaltfläche im Fenster Lasersteuerung erfolgen kann). Dann befindet sich Ihre Firmware-Position [0,0] ebenfalls in der unteren linken Ecke. (siehe LB-Dokumentation zu Koordinaten). In diesen Fällen verwendet man “absolute Positionierung” als Einstellung für die Koordinaten in LightBurn.
Wenn man weiß, dass man in den mechanischen Grenzen bleibt, kann man auch direkt von dem Punkt aus beginnen, an dem man sich befindet, und muss ihn nicht nach links unten bewegen. In beiden Fällen muss man in LightBurn die “aktuelle Position” auswählen, die den Laser anweist, direkt mit der aktuellen Position zu beginnen. LightBurn bietet zusätzlich die Möglichkeit auszuwählen, ob das Objekt von der Mitte, oben, oben-rechts usw. gezeichnet werden soll (9 Möglichkeiten, die kleinen Radioboxen mit 9 Optionen).
Um den Prozess zu vereinfachen und eine konstante Wiederholbarkeit zu erhalten, kann man dem Rahmen Endschalter hinzufügen, die ein automatisiertes Referenzieren/Homing ermöglichen, siehe Extras.
Weitere nützliche Informationen zu Koordinatensystemen findet man auch in der LB-Dokumentation: https://lightburnsoftware.github.io/NewDocs/CoordinatesOrigin.html
Fehlerbehebung
Nachdem die Schritte hier durchgeführt wurden, sollte der Laser funktionieren. Falls doch noch Probleme auftauchen, sollte man der Erfahrung nach zuerst die Mechanik prüfen (Anleitung hier) und in den FAQ nachsehen, ob die Frage dort schon beantwortet wurde. LightBurn hat auch ein Video mit häufig auftretenden Fehlern erstellt, die sind zwar am Beispiel Ortur gezeigt, gelten aber überwiegend auch hier:
Software-Piraterie
LightBurn ist eines der beliebtesten Software-Tools zum Lasern. Es enthält eine Menge genialer Funktionen und ist dafür sehr günstig. Man sollte nicht versuchen, noch günstiger daran zu kommen, indem man aus dubiosen oder privaten Quellen Lizenzschlüssel erwirbt. Die sind oftmals nicht legal. LightBurn hat eine geniale Funktion, um gestohlene Versionen kenntlich zu machen: Die Ausgabe an den Laser wird gestört. Entweder wird ein Text gelasert, den man nicht gesetzt hat, oder die Formen werden gestückelt. Das ist kein Hardware- oder Einstellungsproblem, das ist dann Absicht. Die Entwicklung dieser Tools kostet Zeit und Geld und die Entwickler verdienen auch dafür bezahlt zu werden! Wer sich einen Laser für mehr als 300 € leisten kann, der kann auch die 60 € für eine Lizenz erübrigen.



Herzlichen Dank für diese extrem hilfreichen Beschreibungen, mein S 10 ist mit Verspätung eingetroffen und ich mach mir keine Illusionen darüber, dass ich Laserneuling sehr häufig auf die hier beschriebenen
Hilfestellungen werde zurückgreifen müssen. LG
Vielen Dank!
Falls Fragen jeglicher Art offen bleiben, einfach hier oder per Mail anfragen. Manchmal reagiere ich nicht sofort, dann ruhig einfach noch mal nachhaken! 🙂
Gerne komme ich bei Bedarf darauf zurück, habe dafür auch schon mal den Donate-Button benutzt.
Besten Dank vorab.
Die Kommentarfunktion ist deaktiviert.